- Simple and easy to use, MacDrive is recognized as the leader for accessing Mac disks from Windows for almost 20 years. Once you plug in your Mac disk, behind the scenes MacDrive works to seamlessly enable Windows understand HFS+ disks and allow you to read and write to the disk.
- Mac On a Stick is just as the name imposes. Although for most, it isn’t a complete replacement operating system, a MOS installation can include many useful applications running from an emulated Mini vMac (a Macintosh Plus emulator).
Step 1: Download UUByte ISO Burner for Mac. Download and install ISO Editor for Mac to your computer and launch the program. Click on the Burn module on the first page, which will take you to the ISO burning utility. Step 2: Insert USB Drive on Mac and Import ISO Image. Insert a USB flash drive into your Mac. Start your Mac from macOS. Plug the USB flash drive into your Mac. Open Disk Utility, which is in the Utilities folder of your Applications folder. Choose View Show All Devices from the menu bar. From the sidebar in Disk Utility, select your USB flash drive. (Select the drive name, not the volume name beneath it.) Click the Erase button or tab.
This guide has been written by myself so hope you like it.
Installing Mac OS X from a USB flash drive
This guide will show you how to create a bootable USB flash drive to install Mac OS X. Here are the prerequisites.
A USB flash drive that's at least 8 GB in size. The installer and other files take up at least this space.
A program called DiskMakerX previously known as Lion Disk Maker available from
http://liondiskmaker.com/
The latest version of a supported operating system (Lion, Mountain Lion or Mavericks) available from the Mac App Store.
Instructions
1. Download the above two apps listed in the prerequisites.
Important!
After downloading the latest supported operating system from the Mac App Store the installer opens automatically. Do not proceed since the file will be erased upon the reboot. Instead, press command-q at the first screen of the installer where the continue button has the keyboard focus.
2. Open the DiskMakerX disk image in the finder. It should then appear in the image browser. You can accomplish this by highlighting the dmg file with just arrow keys and press command-o for open.
3. For reasons of better accessibility I then switch to list view with command-2. Copy the only .app file in there and paste into your applications folder. This is accomplished with command-c for copy, command-shift-a to open the Applications folder and command-v to paste. Once copied close all Finder windows with command-w so you're at the desktop and eject the disk image by first highlighting it with just arrow keys and press command-e for eject.
5. Connect the USB flash drive to your mac before beginning the next step.
6. Open the DiskMakerX which should now be located in your applications folder.
7. When prompted that Safari has downloaded this application from the web vo-arrow to the open button and press vo-space to activate. With QuickNav enabled with left-right arrows together you can simply navigate to the open button with left or right arrow keys then press up-down arrows together to activate.
Note
By VO throughout this guide I am talking about the VoiceOver keys which are control-option.
8. Follow the instructions on the screen. For example when choosing the operating system click either Lion, Mountain Lion or Mavericks button.
9. When it comes to the USB flash drive part choose to have it create as an 8 GB flash drive. You will be warned that all data will be erased so make sure your flash drive is backed up somewhere.
Note
If you have previously made a bootable USB flash drive you can update the volume here by clicking the appropriate button.
Tip
Since the application uses appropriate options as default buttons in most cases, pressing return will be enough to move on to the next screen.
10. The preparation and copying will eventually begin. Do not worry about any busy busy busy messages or that the app has no windows. It is just doing its work behind the scenes. Please enter any credentials when prompted. VoiceOver makes a clicking type sound when in password text fields.
11. When all finished, you are invited to either open Start-up Disk preferences so you can quickly change to the newly created or updated bootable USB flash drive and test your creations. You are also invited to make a donation to the developers which is in fact the default button so pressing return will open your browser allowing you to make such a donation. Finally there is a quit button which does what it says; quit the application. Let's then click the open Start-up Disk Preferences button.
12. Interact with the possible start-up disks scroll area, choose your bootable USB Flash Drive by selecting the appropriate radio buttons, stop interacting with the scroll area and click restart button. To interact and stop interact with VoiceOver do one of the following:
A. Press vo-shift-down arrow to interact; vo-shift-up arrow to stop interacting.
B. Press down-right arrows to interact; down-left arrows to stop interacting. This is assuming QuickNav is enabled with left-right arrows.
13. Click restart button again to confirm you want to restart the computer.
14. Your USB flash drive should now boot up and eventually display the Mac OS X Utilities with the applications table having keyboard focus. How long it takes depends on your USB flash drive. On my Verbatim 64 GB USB flash drive it takes about thirty seconds.
15. To enable the whole operation to talk and output to Braille if you have such facilities requires starting VoiceOver. To do this press command-F5. You may hear a different voice than what you're used to. This is because in effect a temporary copy of VoiceOver used for installation and other purposes is running and so the voice is set to Fred which runs on even older hardware. If using Braille only USB refreshable Braille displays will be supported at this time.
16. To manage your disks including partitioning, select Disk Utility and click continue button.
Important!
Should you wish to repartition your disk, please be aware all data previously stored on the disk will be erased. Make sure you have a disk backup somewhere.
17. Let's for example structure the disk so you have one big partition. To do this:
a. Interact with the disks table and choose the topmost column which is your entire disk and not just your start-up partition.
b. Stop interacting with the disks table, click the partition tab to select it, choose 1 from the partition layout pop-up button and click apply button. Interacting with a pop-up button involves activating the item with either vo-space (up-down arrows if QuickNav is enabled), space or return.
Note
The current option allows you to manage the partitions on the disk without losing data.
18. Confirm you wish to layout the partition this way by clicking the partition button. It will then go away and do its thing. This should take a matter of seconds. You will even see it format the disk with the appropriate file system and disk label which you can also choose before applying the new layout.
19. When all finished quit Disk Utility with command-q and return to the OS X Utilities screen.
20. Now it's time to install Mac OS X from the bootable USB flash drive. So interact with the applications table, choose Install Mac OS X, stop interacting with the applications table and click continue button.
21. It is now a matter of just following the on screen instructions.
Note
At the final step of the installer before it does its work, VoiceOver appears to lose focus. You will know this as attempting to navigate will only result in a ding. To get around this press VO-F2-F2 to open the Window Chooser menu, down arrow to the Installer and press return. You should now be able to select the disk you wish to install OS X on and click the install button.
Important!
At the preparing to install screen, when it says about a second remaining and it's at 99.9% the installer appears to hang. Do not panic and certainly do not do a thing. Just walk away, grab your favourite refreshments and before you know it the mac will suddenly boot to the installer now stored on the hard disk.
I hope you find this guide to be of use. Any comments good or bad will be very welcome. Thank you and happy reading!
To troubleshoot an issue with Windows 10 (especially boot-related issues), it can be handy to boot to Windows 10 that is not installed on a Boot Camp partition. It is relatively straightforward to create a bootable USB Flash drive to boot to the Windows 10 installer, and then open up a DOS prompt for troubleshooting.
What is needed

- USB Flash drive (8 GB or larger recommended)
- Windows 10 Installer ISO for Windows 10
Preparation
All the preparation is done in macOS on the Mac that is having an issue booting Windows. It is important to use this Mac since it will be used to identify the correct Windows drivers.
USB Flash Drive
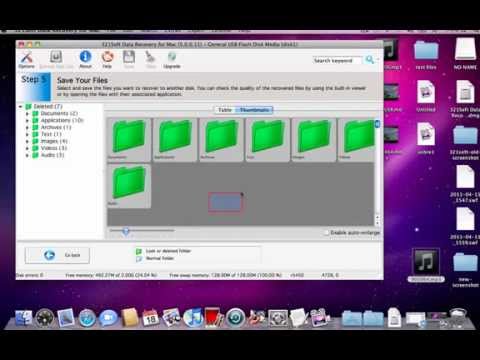

The USB Flash drive must be formatted as exFAT.
- Insert an 8GB or larger flash drive into a USB port on the Mac
- In Disk Utility, format the Flash drive as exFAT. Quit Disk Utility after this operation completes.
Boot Camp Driver
How To Download Flash Drive To Macbook Pro
Open Boot Camp Assistant in the Utilities folder, and download the current Windows Support Software from the Action menu. Save the Windows Support Software to your desktop or other location, but do not save directly to the USB Flash Drive. Ib free download mac.

Windows Install Media
Download the current install media from the Microsoft website. Windows is not going to be installed, but the install media will give access to the command line tools in Windows. Select the version of Windows that is closes to the version of Windows installed on the Mac (Windows 8, Windows 10). It does not matter what edition of Windows is used since Windows is not going to be installed.
Create Recovery USB Flash Drive
To create the USB Flash drive, follow these steps: Ptc creo mac download windows 10.
- Mount the Windows ISO that was downloaded from Microsoft. To mount the ISO, double click on the ISO in the Finder.
- Drag all the files and folders from the mounted ISO to the USB Flash Drive.
- Drag the contents of the Windows Support Software to the USB Flash Drive.
- If there is not an AutoUnattend.xml at the top level of the drive (as shown below), download AutoUnattend.xml, unzip it, and add it to the drive. AutoUnattend.xml provides the location of the $WinPEDriver$ folder to load the drivers during boot.
- The 2018 MacBook Air (and potentially Macs after that) have cannot load the IntelMEI driver and give a “Windows Setup could not install one or more boot-critical drivers. To install Windows, make sure that the drivers are valid, and restart the installation”. On the USB Flash drive, open the $WinPEDriver$ and remove the IntelMEI folder.
Once the Flash drive has been created, it should look like this:
The $WinPEDriver$ folder is important because the $WinPEDriver$ folder contains the drivers for Windows to boot successfully from the USB Flash drive and the hardware on that Mac.
Boot from the USB Flash drive
To inject the drivers, the Mac must be booted from the USB Flash drive.
- Insert the USB Flash drive into an available USB port on the Mac
- Reboot while holding the option key.
- Select EFI volume in the startup selector.
If Windows does not boot from the USB Flash drive after showing the Windows logo, you may have to run the following command to tell the firmware to boot the windows installer from the USB flash drive. This has been observed on the late-2014 Mac Mini but may affect other models as well. To set the variable:
- Disable SIP by booting to the recovery partition.
- Boot back to macOS and open Terminal. Run the follow command and enter the admin password when prompted:
sudo nvram InstallWindowsUEFI=1
Insert the USB flash drive if it is not inserted, reboot, and select the EFI volume from the startup selector.
Note the InstallWindowsUEFI variable is cleared at each reboot, so you will to set it again if you do not select the USB Flash Drive.
Command Prompt and Mapped Drives
Download Files From Flash Drive To Mac
Minecraft mac download free cracked adobe photoshop. When Windows 10 starts up, it will prompt for installation of Windows 10. To open up a DOS window, press Fn-Shift-F10 (or just shift-F10) or click Repair Computer->Troubleshoot->Command Prompt (if available).
Once in the command prompt, there are usually 3 drive letters available: X, C, and D.
- X: This is Windows that you are booted into in memory. The files from the boot.wim on the flash drive are copied to memory and then booted to.
- C: Boot Camp partition
- D: The USB Flash drive
Running Utilities
Within the Windows command prompt, you can run utilities on the Boot Camp partition.
Video
