The JKU provides Groupwise as its mailing solution for its employees.
MacOS and Linux users use an alternative client. Alternatively, you may access your GroupWise mail account online via the Internet. To use GroupWise WebAccess simply log in with your JKU account. Clicking 'User Guide' in the Help menu of your GroupWise Client opens the current User Guide in your web. Pidgin is an open source chat client that can connect to multiple networks, such as AIM, Google Talk, IRC, MSN, SIMPLE, Yahoo, Gadu Gadu, ICQ, MXit, SILC, XMPP, Bonjour, Groupwise, Zephyr, and Sametime. Challenging to install chat client that comes with extensive protocol support. The latest Pidgin.
JKU e-mail account
All JKU staff - with the exception of temporary employees who are employed for less than a month and external staff (without a cooperation agreement with JKU) - automatically receive a JKU e-mail address on recruitment.
Based on a decision of the University's IT Strategy Group, GroupWise is the central mailing system at JKU.
Increase GroupWise mailbox size
In our IT-Serviceportal, you can conveniently use the GroupWise Mailbox Size form to increase the capacity of your own or a resource mailbox.
Client
The GroupWise mail client-enables you to access your GroupWise mail account. You can retrieve all e-mails that you have received at your JKU e-mail address, as well as send e-mails from your JKU e-mail address. If you are using a standard IT workstation, the GroupWise mail client comes pre-installed. To login, use your JKU account credentials.
Users of non-standard workstations can obtain the client from https://software.im.jku.at.You will find the client there as a normal setup file with our settings and also as a no-install variant for easy execution.
MacOS and Linux users use an alternative client.
WebAccess
Alternatively, you may access your GroupWise mail account online via the Internet. To use GroupWise WebAccess simply log in with your JKU account.
Users manual
Clicking 'User Guide' in the Help menu of your GroupWise Client opens the current User Guide in your web browser.
Validity
As long as you have a valid JKU account, you will be able to access your GroupWise mail account.
Holiday calendar
Configuring GroupWise public holiday calendars (AUT, DE, USA, International)
Calendars displaying the national holidays in Austria, Germany and the United Sates are available for Groupwise.
These calendars can be easily added via the 'Calendar > New Proxy Calendar' function.
In your folder structure, click on Calendar with the RIGHT Mouse button and select NEW PROXY CALENDAR ... from the context menu.
Enter the calendar name in the Name field, e.g: Feiertage_AUT:
Also available are:
- Holidays_DE (Germany)
- Holidays_ES (Spain)
- Holidays_USA (United States)
Ticking the checkbox in front of the calendar to show it in your main calendar.
You can assign different colours to the individual calendars. To hide a calendar, simply un-tick the check-mark in front of it.
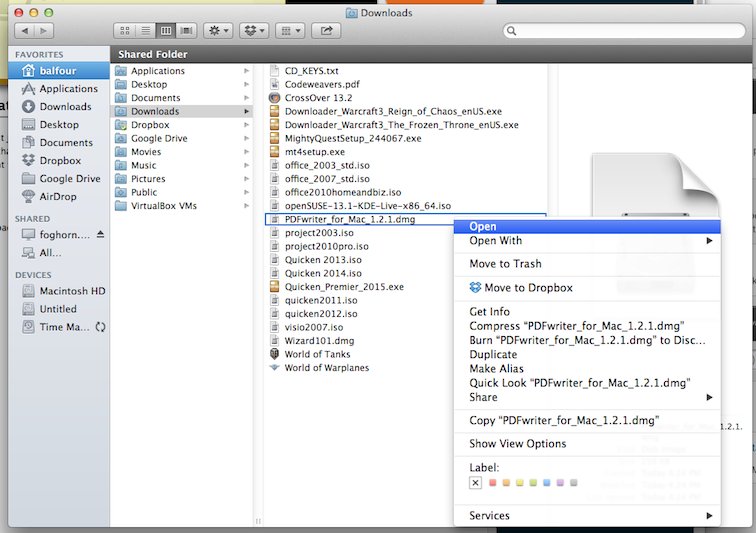
E-mail handling rules
The GroupWise Client Rules menu is accessed via Tools > Rules. To create a new rule, simply click on the 'New ...' button.
To enables rules tick the box next to the rule and a checkmark will appear. Close the rule list via the 'Close' button.
Using rules
JKU staff will receive these instructions after login.

Reply to sender
JKU staff will receive these instructions after login.
Configuring forwarding rules
JKU staff will receive these instructions after login.
SPAM E-Mails
JKU staff will receive these instructions after login.
User certificate
JKU staff will receive these instructions after login.
GroupWise resource mailbox
JKU staff will receive these instructions after login.
View settings
Starting with GroupWise 18, a new view is available that categorizes e-mails in the inbox or subfolders by date headers.
This view is only available if the 'Discourse sequences' function is deactivated under the ' View' tab under ' View settings'.
- These date headings are known to Micro Focus GroupWise under 'Gruppenkennungen'.
To change back to the previous, usual view, proceed as follows:
Novell Groupwise Client Download

- Click on the tab 'View ' and
- 'Displaysettings'.
- You will see a blue check-mark next to 'Show group labels'. When you click 'Show Group Identifiers', the date headers structure is no longer displayed.
These settings can be configured separately for each folder. As example you can deactivate the group identifiers in the inbox, but use them in a subfolder.
Transfer ownership of folders
The ownership of folders in the filing cabinet can be transferred to the GroupWise Client. This may be of use when someone leaves JKU.

Check who is currently the owner of the folder. Right-click on the folder and select 'Properties'.
If the folder has not yet been shared with the desired person/resource, the owner must do so first. To do so, right-click on the folder > Sharing
If the share has been confirmed by the appropriate person/resource, the owner may transfer ownership. Right click on the folder, select 'Properties' and 'Transfer ownership'.
Please be aware of the mailbox size. For example, with a 2 GB mailbox it is not possible to take over 20 GB of shares as owner..
Free Gg Client Download
Problems with GroupWise
If you have a problem with GroupWise, please contact us via the IT-Serviceportal: Email & calendar
9.4 Installing and Starting the GroupWise Mac Client
Groupwise Mac Client Download 64-bit
The GroupWise Mac client is not included with GroupWise 8 Support Pack 3, but is available in earlier versions of GroupWise 8. The GroupWise 8 Support Pack 2 Mac client can continue to be used with a GroupWise system that has been updated to GroupWise 8 Support Pack 3 or to GroupWise 2012.
9.4.1 GroupWise Mac Client
x86-32 processor or x86-64 processor; PowerPC
On a 64-bit processor, GroupWise still runs as a 32-bit application.
Any of the following desktop operating systems:
Mac OS 10.6.8 and later (Snow Leopard), Mac OS 10.7 (Lion), Mac OS 10.8 (Mountain Lion) or later, for use with the GroupWise 8.0.2 HP3 or HP4 Mac client that is available on the Novell Downloads site
or
Mac OS 10.4 (Tiger), Mac OS 10.5 (Leopard), Mac OS 10.6.7 and earlier (Snow Leopard), for the GroupWise 8.0.2 HP2 Mac client that is available on the Novell Downloads site
Mac OS X for Intel
Mac OS X for PowerPC for the GroupWise 8.0.2 HP2 Mac client that is available on the Novell Downloads site
The GroupWise 8.0.2 HP3 Mac client is not supported on Mac OS X for PowerPC.
Apple Java Virtual Machine (JVM) 1.5 or later
75 MB of free disk space to install the GroupWise Mac client
9.4.2 Installing the Mac Client
Groupwise 8 Mac Client Download
Insert the GroupWise 8 DVD into the DVD drive to start the GroupWise Installation program, double-click the CDROM icon that appears on your desktop, double-click the mac folder, then double-click the GroupWise .dmg file to create the GroupWise package.
or
Double-click the downloaded GroupWise .dmg file to create the GroupWise package.
Drag the GroupWise package to the Applications folder to install the software on your Mac.
Drag the GroupWise package from the Applications folder to the Mac dock to create a GroupWise icon for convenient access.
Click the GroupWise Mac client icon on the dock to start the Mac client.
Client
9.4.3 Starting the Mac Client
Groupwise Email Client
At startup, the GroupWise Mac client needs to know the location (IP address/hostname and port number) of the user’s post office. There are three ways that the client can get this information:
If the user is logged into eDirectory, the GroupWise client can read eDirectory for the post office’s location.
If the user is not logged into eDirectory, the GroupWise client can use a GroupWise name server to get the user’s post office location.
A GroupWise name server is a DNS hostname entry that defines the IP address of the post office’s POA. During startup, the GroupWise client automatically looks for the GroupWise name server in DNS. For information about creating a GroupWise name server, see
Post Office Agent
in the GroupWise 8 Administration Guide.The user can provide the post office location when prompted.
To start the GroupWise Mac client for the first time:
Click the GroupWise icon on the Mac dock.
Enter the password and post office address information, then click OK.
See also Getting Started
in the GroupWise 8 Mac/Linux Client User Guide.
